目前最新版已出到19了,点击前往pd19.0.0查看
首先下载好文件,会得到下图所示文件,双击打开dmg后缀的文件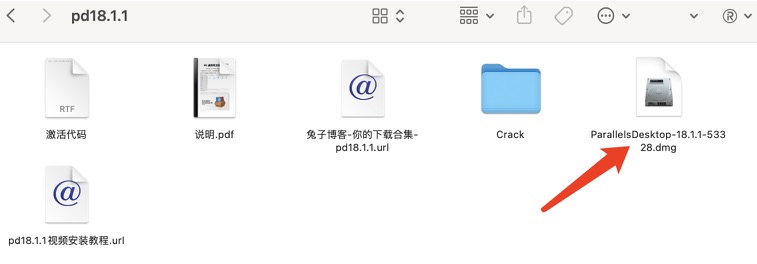
文件已损坏?别担心!参考这里:已损坏解决办法 或点击右上角🔍搜 “已损坏”

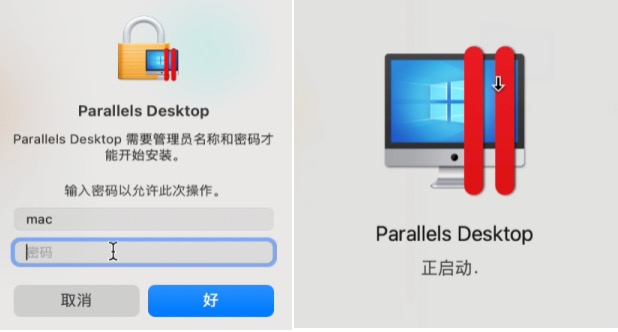
输入开机密码,会自动启动,结束后会跳出控制面板,这时候我们关闭pd软件,开始激活
需要注意:
1.一定要关闭软件
2.macOS 13 Ventura 系统需要在 系统设置–隐私与安全性–完全磁盘访问权限,将终端添加进来,并打开权限
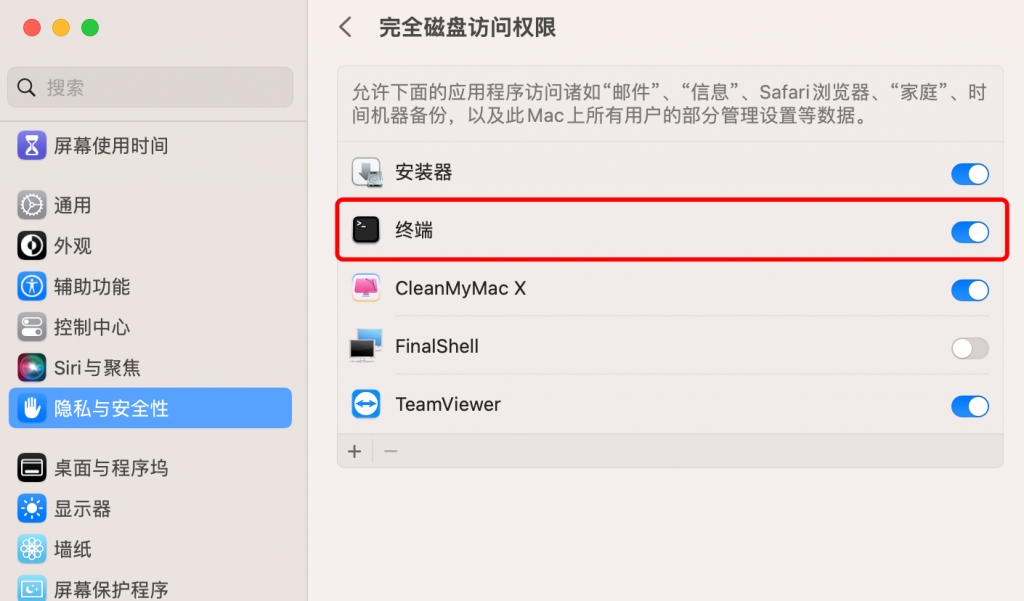
打开终端(终端不知道在哪的自己百度)
输入cd按下空格,接着把下载文件里面的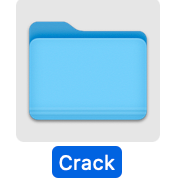
直接拖到终端里面再按回车,然后再输入
chmod +x ./install.sh && sudo ./install.sh 回车
一般到这里出现错误有两种,一、激活时候没有推出软件,推出软件重新激活就可以了。
二、macOS 13 Ventura 系统没有给终端开权限。
看到下面这个画面就说明激活成功了,我们打开上面工具栏
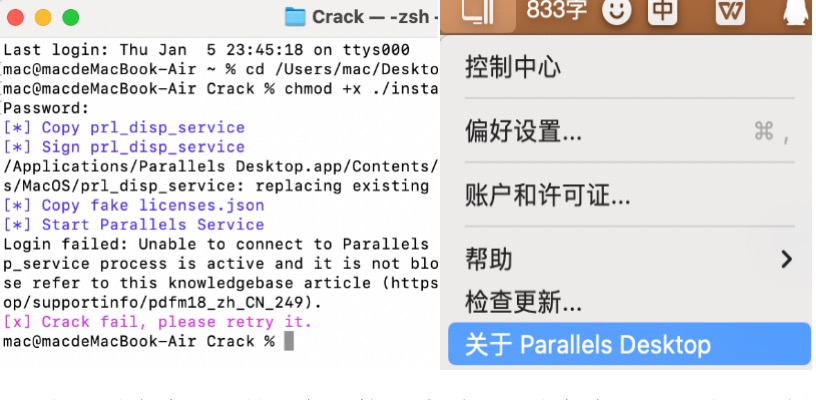
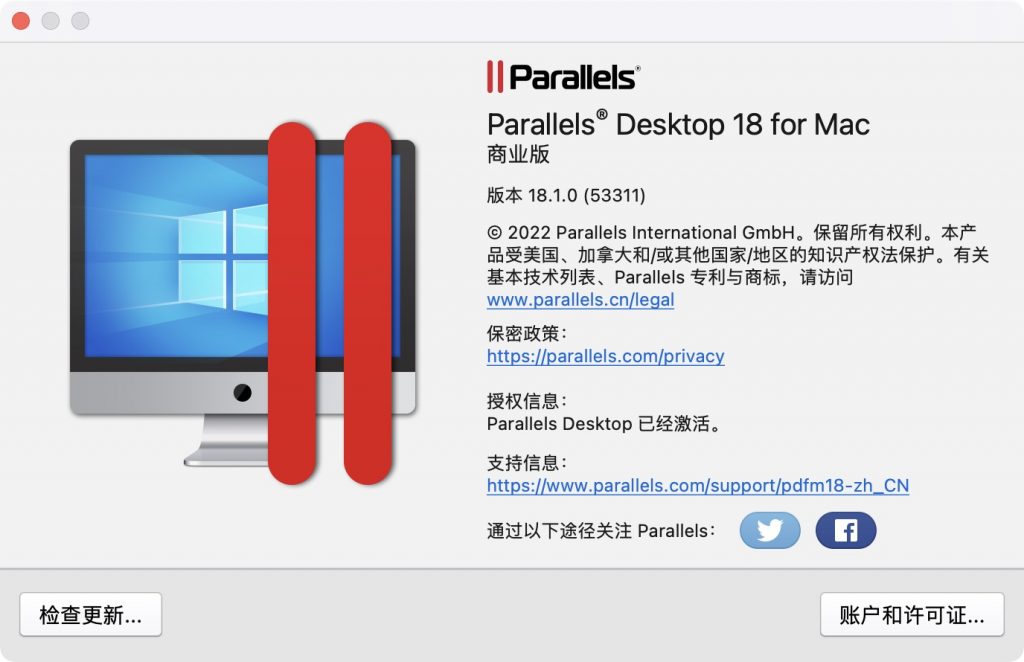
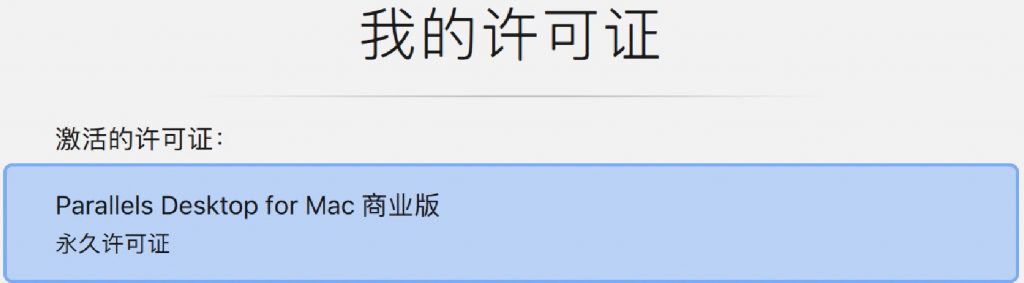
到此,虚拟机就已经安装完毕!接下去就是安装自己需要的系统了,这里建议用虚拟机自带的一键装机就可以了,很多人用了自己下载的镜像文件,会提示没有镜像文件,导致安装不了出现各种问题
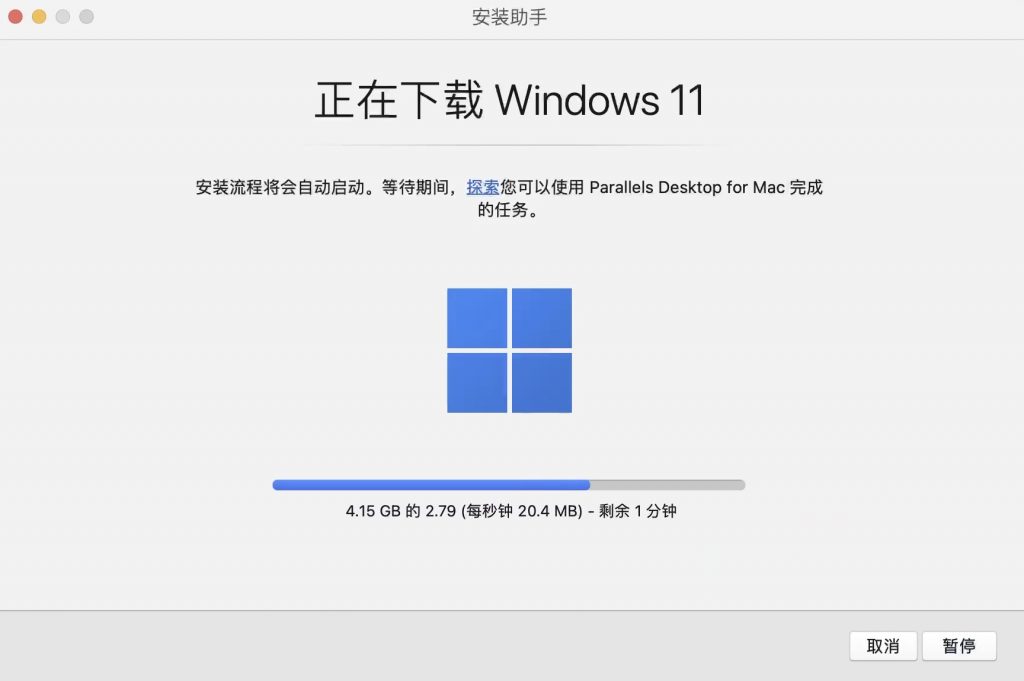
一键下载安装的速度还是不错的,接下去就是完全的自动安装,根本不需要我们任何操作,我们等着安装结束开始使用就可以了!
有些人不喜欢mac桌面的内容在Windows桌面显示,可以在虚拟机的控制中心–设置–选项–共享里面根据自己的喜欢选择就可以了
目前最新版18.2刚出来不稳定,在安装时候提示升级点击左上角关闭继续使用此版本就可以了!!!
附上视频教程 13系统以前的 13系统及以后的已经放在下方直接观看
下载地址 PD虚拟机18.1.1
更多软件
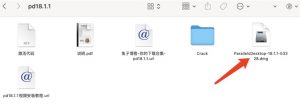

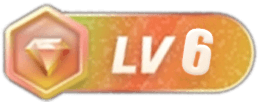
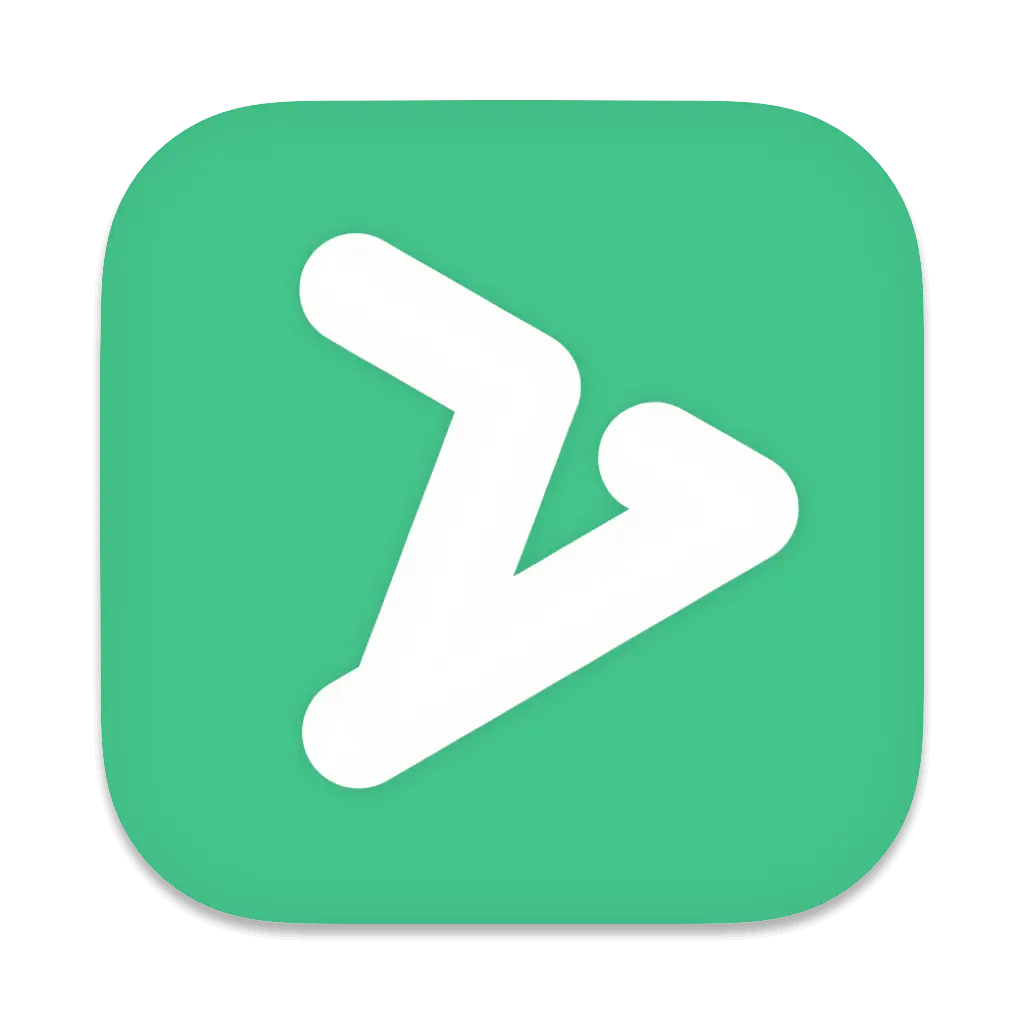
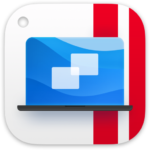
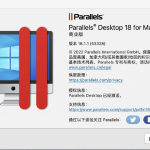
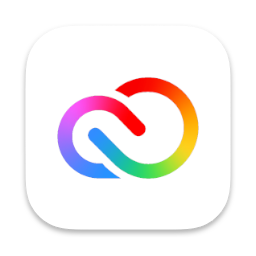
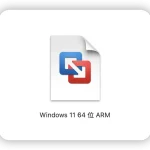
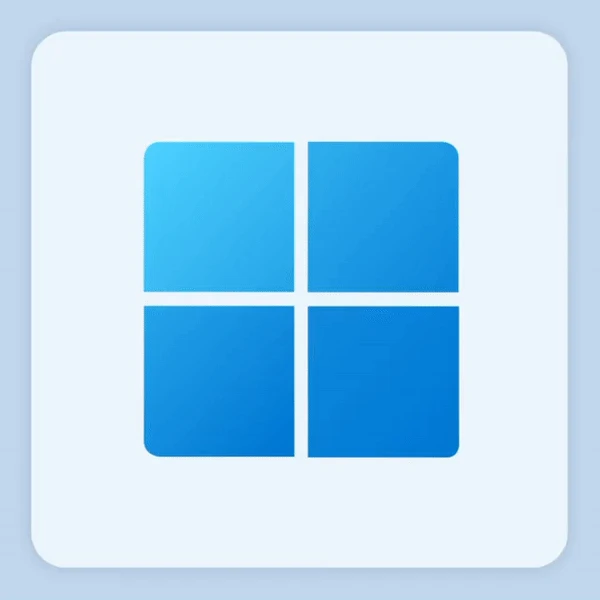

![表情[xia]-兔子博客](https://www.ttzbk.com/wp-content/themes/zibll/img/smilies/xia.gif)
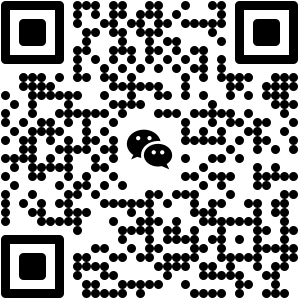
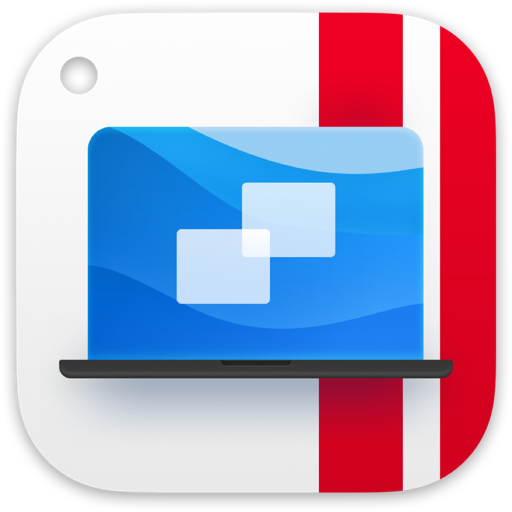
- 最新
- 最热
只看作者